|
Docol©c
| Anleitung Login erstellen |
Der Docol©c-Report
Der Docol©c-Report beinhaltet das Ergebnis der Überprüfung eines Dokuments und beinhaltet sämtliche Übereinstimmungen die bei der Plagiatsuche gefunden worden sind. Im Folgenden wird der Aufbau des Reports sowie die Navigation innerhalb des Reports näher erläutert. Auf einer weiteren Seite gehen wir näher auf die Interpretation des Docol©c-Reports ein.
Aufbau und Struktur des Docol©c-Reports
Der Docol©c-Report besteht aus einem Kopf sowie dem überprüften Text. Der Kopf des Reports beinhaltet zunächst allgemeine Informationen über das geprüfte Dokument. Dies sind im einzelnen der Titel, der Name des Autors, der Dateiname sowie Datum und Uhrzeit der Überprüfung. Im anschließenden Absatz ist zunächst die Anzahl der geprüften Sätze angegeben, gefolgt von der Anzahl der Sätze zu denen eine Übereinstimmung in anderen Dokumenten gefunden werden konnte. Aus diesen beiden Zahlen ergibt sich das Verhältnis gefundener Sätze zu überprüften Sätzen, welches als Prozentzahl angegeben ist. Als letztes ist ggf. noch die Anzahl der Sätze angegeben, die während der Überprüfung als Floskeln erkannt bzw. als irrelevante Treffer gewertet und daher nicht als Übereinstimmung gewertet wurden.
Als Floskeln werden solche Sätze gewertet, die in einer großen Zahl von Quelldokumenten gefunden wurden. Dies können allgemein gebräuchliche Sätze wie z.B. "Hiermit erkläre ich, dass ich die vorliegende Arbeit selbstständig und ohne fremde Hilfe verfasst habe." oder Faktendarstellungen wie z.B. "Johann Wolfgang von Goethe wurde am 28. August 1749 in Frankfurt am Main geboren." sein. Ist in den Einstellungen Ihres Accounts eingestellt, dass die Ergebnisse gefiltert werden sollen, so werden auch solche Fundstellen entfernt, die zwar in mehreren Quellen gefunden wurden, es jedoch keine weiteren Sätze gibt, die ebenfalls in diesen Quellen gefunden wurden. Dies tritt bspw. bei Literaturverweisen oder auch rein zufällig auf. Fundstellen die durch solch eine Filterung entfernt wurden, werden im Report als irrelevante Treffer gezählt.
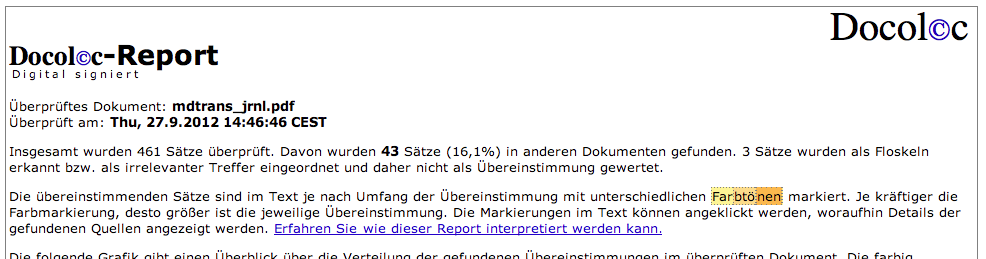
Der Kopf des Docol©c-Reports mit Angaben zum geprüften Dokument sowie der Zahl gefundener Übereinstimmungen
Als weiteres Element beinhaltet der Kopf des Docol©c-Reports den Übersichts- und Navigationsbalken, der einen Überblick über die Verteilung der gefundenen Übereinstimmungen im überprüften Dokument zeigt. Unterhalb dieser Grafik befindet sich die Liste der Referenzdokumente in denen Übereinstimmungen gefunden wurden. Diese Liste ist in absteigender Reihenfolge nach der Anzahl der Sätze sortiert, die in dem jeweiligen Dokument gefunden wurden. Für jedes Referenzdokument ist diese Anzahl, der Titel sowie die Internetadresse angegeben unter der das Dokument zu finden ist.
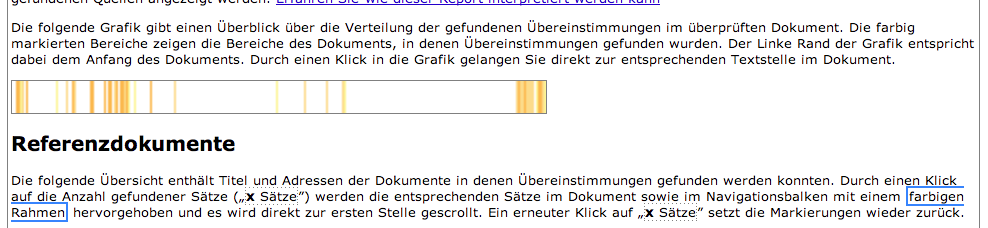
Übersichtsbalken gefolgt von der Liste der Referenzdokumente in denen Übereinstimmungen gefunden wurden
Die Referenzliste beinhaltet jedoch nur solche Dokumente, in denen mindestens 2 übereinstimmende Sätze gefunden wurden. Alle weiteren Dokumente in denen lediglich eine Übereinstimmung gefunden wurde, werden im Report ausgeblendet und es wird deren Anzahl am Ende der Referenzliste angegeben. Durch einen Klick auf diese Anzahl, kann die Liste der ausgeblendeten Dokumente eingeblendet werden.

Ausgeblendete, wenig relevante Treffer
Im Anschluss an den Kopf beinhaltet der Docol©c-Report den Text des geprüften Dokuments im Originallayout. Die Sätze, zu denen Übereinstimmungen gefunden wurden sind im Report farbig markiert. Je nach Umfang der Übereinstimmung besitzt die Markierung einen anderen Farbton. Bei einer Übereinstimmung weniger Wörter ist der Satz mit einem gelben Farbton markiert. Bei einigen übereinstimmenden Wörtern wird ein blasser Orangeton und bei vielen übereinstimmenden Wörtern ein satter Orangeton verwendet. Beim Anklicken einer solchen Markierung erscheint neben dem Mauscursor ein roter Kasten, der nähere Details zur gefundenen Übereinstimmung enthält. Hierzu gehören der Titel des Dokuments, ein Auszug aus dem übereinstimmenden Text sowie die Internetadresse unter der das Dokument gefunden wurde. Die Übereinstimmenden Wörter sind innerhalb des erscheinenden Kastens fett hervorgehoben.
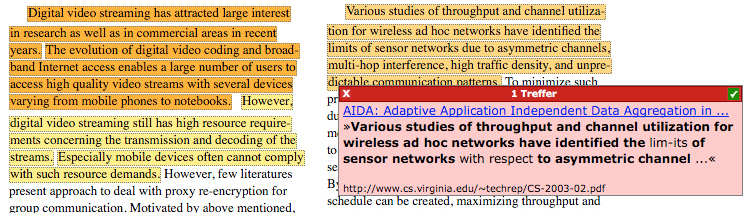
Übereinstimmende Sätze mit Details zur gefundenen Übereinstimmung
Ausblenden einzelner Quellen oder gültiger Zitate
Jede in der Liste der Referenzdokumente aufgeführte Quelle kann ausgeblendet werden. Hierfür findet sich rechts neben dem Quelldokument ein grünes Symbol mit weißem Häkchen ✓. Ein Klick darauf führt dazu, dass der Eintrag in der Liste der Referenzdokumente ausgegraut wird und diese Quelle aus sämtlichen Fundstellen ausgeblendet wird. Fundstellen, die anschließend ausschließlich Übereinstimmungen mit ausgeblendeten Quellen enthalten, werden ebenfalls ausgeblendet und im Navigationsbalken ebenso wie im Text hellgrün markiert. Ein erneuter Klick auf ✓ hebt das Ausblenden der Quelle wieder auf.
Zusätzlich zu der Möglichkeit einzelne Quellen auszublenden können auch einzelne Fundstellen im Text als gültige Zitate gekennzeichnet werden. Hierfür gibt es im roten Kasten der nach dem Anklicken einer gefundenen Übereinstimmung eingeblendet wird ebenfalls ein kleines grünes Häkchen. Wird dieses angeklickt, so ändert sich die Farbe der Textstelle ebenso wie des roten Kastens in Hellgrün und der Kasten wird ausgeblendet. Zusätzlich wird die Textstelle auch im Navigationsbalken hellgrün markiert.
In beiden Fällen des Ausblendens von Übereinstimmungen wird die Prozentzahl im Kopf des Reports entsprechend angepasst. Zusätzlich erscheint im Kopf eine Schaltfläche zum Speichern des aktuellen Zustands des Reports. Wurde also bspw. eine Quelle ausgeblendet, so kann der Report in diesem Zustand gespeichert werden. Beim Öffnen dieses gespeicherten Reports bleibt die Ausblendung der Quelle sowie die angepasste Anzahl gefundener Übereinstimmungen entsprechend erhalten. Um den ursprünglichen Zustand des Reports ohne Ausblendungen wiederherzustellen kann die Schaltfläche "Report zurücksetzen" genutzt werden.
Navigation innerhalb des Reports
Für eine einfache Navigation innerhalb des Reports dient der Übersichtsbalken im Kopf des Reports. Der linke Rand dieses Balkens entspricht dem Anfang und der rechte Rand dem Ende des Dokuments. Ein Mausklick in den Balken bringt Sie direkt an die entsprechende Stelle im Dokument. Gleichzeitig erscheint der Navigationsbalken am unteren linken Fensterrand. Damit können Sie flexibel innerhalb des Dokuments navigieren oder zum Kopf des Reports springen.

Navigationselemente, die am unteren Rand des Fensters angezeigt werden
Links neben dem Navigationsbalken befindet sich ein Button der eine schnelle Navigation zum Beginn des Docol©c-Reports ermöglicht. Ein Klick auf diesen Button führt direkt zum Beginn des Reports und damit zur Übersicht der gefundenen Referenzdokumente. Stört der Navigationsbalken, kann dieser durch einen Klick auf den Button rechts neben dem Balken ausgeblendet werden. Ein erneuter Klick auf diesen Button lässt den Navigationsbalken wieder erscheinen.
Wenn Sie in der Liste der Referenzdokumente auf die Anzahl der gefundenen Stellen klicken, so werden die entsprechenden Textstellen innerhalb des Textes sowie innerhalb des Navigationsbalkens farbig hervorgehoben. Gleichzeitig springen Sie automatisch zur ersten zugehörigen Textstelle innerhalb des Dokuments.
Überprüfen der digitalen Signatur
Mit Hilfe der digitalen Signatur des Docoloc Reports kann dessen Authentizität überprüft werden. Somit kann also überprüft werden ob ein vorliegender Report in dieser Form durch Docoloc erstellt oder nachträglich verändert worden ist. Für die Überprüfung der digitalen Signatur können Sie den Report auf dieser Seite zur Überprüfung hochladen.